Настройка роутера asus wl 520gc с пошаговой инструкцией. Как поставить DD-WRT на роутер ASUS WL-520GC? Файлы прошивки и DD-WRT которую я ставил тут: https. Недавно приобрел себе маршрутизатор ASUS WL520GC для того, чтобы раздавать Wi-Fi интернет дома. Стандартная прошивка этого . Беспроводной маршрутизатор WL-520GC – это обновленная версия успешной модели WL-520G. Обладая стильным дизайном, он сочетает в себе. Это означает, что напрямую к Asus WL-520gC Вы сможете подключить по. Обновить прошивку в Asus WL-520gC можно через вэб-интерфейс в в п.
Роутер asus wl 5. В данной статье мы поговорим о том, как настроить роутер wl 5. Роутер от компании Asus относиться к тому типу устройств, который легко настраивается при достаточно малых затратах времени. Роутер (маршутизатор) – это устройство, которое позволяет создавать несколько локальных и беспроводных сетей, при этом обмен данными может происходит, как внутри сети, так и с другими сетями без каких либо проблем. Организация работы роутера. Комплектация и внешний вид устройства. Устройство роутер asus wl 5.

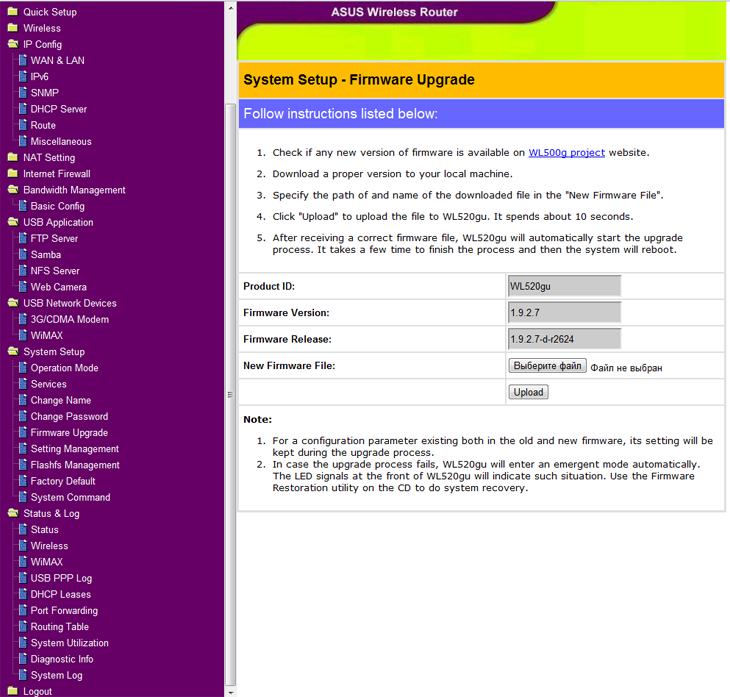
Инструкция, версия 1.0 от 25.04.2010 для Asus WL-520GU. Прошиваем специальную лёгкую прошивку (только для Asus), затем .
Странно, но на коробке не указана полная комплектация, а это достаточно неудобно при покупке. При вскрытии коробки мы обнаруживаем сам роутер асус wl 5. Комплектация маршутизатора. Внешний вид устройства. Как вы видите на картинке, роутер wl 5. AIR показывает режим работы беспроводной сети, WAN показывается, что роутер asus 5.
Интернета, а LAN 1- 4 показывает подключения внешних устройств (телефонов, ПК, планшетов и прочее). На задней панели роутера можно увидеть (слева на право): разъем (желтого цвета) RP- SMA для подключения антенны, красная кнопка EZSetup для автоматической настройки беспроводной сети, черная кнопка Reset для сбрасывания всех настроек до заводских установок, четыре порта для подключения внешних устройств через витую пару LAN и последний порт WAN для подключения внешнего Интернета предоставляемого провайдером, и разъем для подключения к энергосети. Подключения и настройка устройства. Перед тем как начать установку, роутер asus wl 5. Vag 12.12 Китай Прошивка подробнее.
Интернету (кабель провайдера остается в ноутбуке) через компьютер подключится по сети Wi- Fi через ярлык «Беспроводного сетевого соединения ». Пройдя по вкладкам: Пуск/Подключения/Отобразить все подключения/Беспроводное сетевое соединение/Включить/ или Пуск/Панель управления/Сетевое подключение /Отобразить все подключения/Беспроводное сетевое соединение/Включить. Окно подключения Интернета. Окно беспроводного сетевого соединения. Далее появится окно выше, нажимаем на Asus и на кнопку подключить. После того как подключение прошло удачно переходим к браузеру (Chrome, Opera, Mozilla) и в строке адреса вводим 1.
Далее появляется окно ввода пароля и логина, как показано ниже на картинке. Окно ввода пароли логина. На данном этапе не стоит пугаться – никаких своих паролей и логинов вы вводить не будите, по умолчанию в поле вводится пароль и логин – admin, в следующих настройках эти данные не буду фигурировать. Напомним, что роутер asus wl 5. Простыми словами можно сказать, что создатели программного обеспечения уже заранее сделали, так чтобы любой пользователь даже с самыми базовыми навыками сможет без проблем настроить роутер asus wl 5.

После введения пароля и логина по умолчанию появится окно настройки роутера, как показано на картинке ниже. Как видим настройка роутера asus wl 5. Главное окно настройки роутера. Для начала, чтобы настройка роутера wl 5. Беспроводная сеть» слева на панели. В поле SSID вы вводите название своей точки доступа, в поле Предварительный ключ WPA (пароль вашей сети) вводим пароль, состоящий из цифр и букв (английского алфавита).
Все остальное заполняем, как показано на картинке. Окно настройки беспроводной сети. Далее переходим во вкладку «Профессионально»Окно вкладки «Профессионально»И ставив галочку «Yes» в строке Включить радиомодуль.
Инструкция по настройке Asus WL-520gU, пошаговая инструкция по настройке. Последняя прошивка и полезные утилиты: WL-520gC / WL-520gU . Обновление прошивки: 1. Определите модель Вашего роутера. Вы можете воспользоваться статьей Как найти название модели роутера ASUS?
Как обновить прошивку роутера asus wl-520gc - архив с инструкцией Как обновить прошивку роутера asus wl-520gc Откройте .
Как видим на картинке, asus wireless router wl 5. Включить After. Burner?» позволяет, увеличь пропускную способность устройства до 1. Важно знать, что без специальных знаний не стоит лазить в настройках, так как можно испортить устройство безвозвратно. Нажимаем кнопку применить и переходим во вкладку WAN. На данном этапе настройка роутера asus 5. То есть, как видно на картинке ниже, в поле «Тип Wan- подключения» можно выбрать тип подключения, главные из них – это Автоматическое и Статическое подключения.
Так существует огромное количество Интернет- провайдеров, каждый из них использует свой тип подключения, например: Статически – IP- адрес является статической информацией, которая не меняется от времени и количества входов в Интернет. Другое дело, Автоматический — IP- адрес является динамической информацией, которая меняется в зависимости от входов в Интернет.
Так как самый распространенный метод статического подключения мы его и рассмотрим. В поле «Тип Wan- подключения» выбираем «Статический IP» , и как показано на картинке вводим данные, которые предоставляет вам провайдер, а именно: IP- адрес, Маска подсети, Основной шлюз и DNS- сервер. Все остальное остается по умолчанию, и нажимаем кнопку «Применить». На этом этапе и закончилась успешная установка и настройка роутера asus 5. Окно настройки WANНекоторые проблемы при подключении роутера. Как говорилось выше, роутер асус 5. Устройство перестает работать спустя 2- 3 дней стабильной работы; Ноутбук и роутер не видят друг друга; На устройстве установлена старая версия прошивки (программного обеспечения).
Одна из самых распространенных проблем роутера – это сбой в программе, когда из- за перепада напряжения в сети или некорректного завершения работы ПК. В таком случаи пользователю остается только сбросить все настройки устройства кнопкой Reset на задней панели. В данном случае повторная настройка роутера asus wl 5.
Вторая проблема, которая тоже докучает пользователей – это необъяснимое неведенье роутера ПК и наоборот. В начале настройки я опустил данный вопрос, так как в большинство случаев данная проблема редко возникает, но опять же из- за разности в наладки сети провайдерами она все- таки проявляет себя. Для решения данной проблемы стоит перейти по Пуск/Панель управления/Сетевые подключения/Подключения по локальной сети. Правой кнопкой на ярлык и свойства. Окно для подключения по локальной сети. Далее перейти во вкладке (Компоненты, используемые этим подключением) найти Протокол Интернета(TCP/IP) и зайти в него. Поставить галочки для автоматического получения IP- адреса и DNS- сервера.
И продолжить настраивать роутер asus wl 5. Окно настройки Подключения по локальной сети. В редких случаях wifi роутер asus 5. В таком случаи стоит только его обновить, для этого понадобиться несколько минут. В браузере, в поле адреса вводим 1. Попадем в главное меню настройки роутера и переходим во вкладку «Администрирование/Обновление микропрограммы». Главное окно настройки.
Окно обновления прошивки роутера. Как видим на рисунке, приложена инструкция по обновлению микропрограммы (прошивки) для устройства роутер asus 5. Вам предлагается проверить наличие новой версии программного обеспечения либо сразу указать на прошивку, скачанную на компьютер. Потом нажать кнопку «Отправить», после чего перезапустить роутер и продолжить наслаждаться работой устройства.
Маленький отступ. В статье вы наверно заметили различные версии роутера 5. U и 5. 02 g. C, в настройке они ничем не отличаются, разница состоит во внешнем виде устройств. Как можно видеть ниже на картинке роутер wl 5. USB вход, через который можно подключить внешние устройства, например принтер, чтобы он был доступен для всей домашней сети Интернета.
Внешний вид роутера Asus 5. UЗадняя панель роутера Asus 5. UК дополнению, в зависимости от установленной прошивки главное меню настройки может иметь другой графический интерфейс, не стоит пугаться, так как настройка происходит аналогично. А если же вам что- то не понятно можно посмотреть приложенное видео к статье.