Как проверить диск на ошибки. Я уже поднимал тему обслуживания жестких дисков, а именно писал статью о дефрагментации. Сегодня речь пойдет о еще одном инструменте для обеспечения стабильной работы Вашего компьютера и безопасности ценных данных. Речь пойдет о инструменте для исправления ошибок файловой системы на диске и для диагностики оного вообще. Как многие уже догадались из заголовка, речь пойдет о утилите Chkdsk.
Общее описание возможностей программы. После сбоев, неудачного выключения компьютера, проблем с электричеством и т. Windows, порой Вы можете наблюдать следующую картину: Бывает, что некоторые пользователи путают оное явление с синим экраном смерти, но это не он (пусть и дизайн тут тоже синенький). Основы Медиапланирования Курс Лекций В Н Бузин. Сие окно означает, что запустилась встроенная в Windows утилита под названием Chkdsk (Check Disk - проверка диска), которая занимается тем, что ищет и проверяет жесткий диск (или дискету) на ошибки файловой системы, которые могли возникнуть в ходе непредвиденных сбоев в работе компьютера или самого диска.
- Проприетарная (программа является частью MS-DOS и Windows). Commons-logo.svg chkdsk.exe на Викискладе. CHKDSK (сокращение от англ. Windows -> «Приложение», источником является Wininit (указано для Windows 7 — в других версиях .
- Запуск программы chkdsk из под Windows; Запуск утилиты chkdsk из под. Как запустить chkdsk - проверка Windows Vista и Windows 7.
- Собственно, наличие этой программы безгранично полезно ибо без неё, после сбоев, жесткому. В случае, если Вы проверяете раздел с Windows, то можете получить сообщение о невозможности проверки. Запустите служебную программу CHKDSK. Дозагружается до 4 этапа, 7 процентов.и все.
- Служебная программа CHKDSK также может исправлять. Начнем с того, что запуск программы Chkdsk на Windows 7 ничем почти не .
- Программа Chkdsk Друзья, данная статья про встроенную в Windows. Пример приведу для двух операционных систем: Windows 7 и XP.
Как раз об этой небольшой утилите и пойдет речь в этой статье. Помимо вышеописанных свойств эта радость (в операционных системах Windows NT, Windows 2. Windows XP) также может проверять поверхность жёсткого диска на наличие физически повреждённых секторов (так называемые, - bad sectors). Найденные сектора отмечаются как повреждённые, и система больше не пытается читать с этих секторов или писать на них какую- либо информацию.
Собственно, наличие этой программы безгранично полезно ибо без неё, после сбоев, жесткому диску и файловой системе пришлось бы крайне туго. Как правило, автоматический запуск оной может говорить о сбоях не просто в файловой системе, но и самого жесткого диска, что должно натолкнуть Вас на мысль о создании резервных копий ценной информации и подготовке к замене вышеупомянутого устройства. Как запустить и использовать Chkdsk для проверки. Бывает такое, что у Вас появились подозрения в нестабильной работе жесткого диска (синие экраны смерти как раз могут быть вполне обоснованным подозрением), а утилита Chkdsk не запустилась автоматически. Тогда Вы можете запустить проверку диска самостоятельно. Сделать это можно двумя способами.
Первый (графический): Открываем . Это нормально и проверка будет назначена на следующий запуск, т. Соответственно, если нужно проверить другой диск, например D, то указываем: chkdsk d: /f. Как и в случае с графическим решением, если Вы проверяете системный раздел, то можете получить ошибку: .
При установки Win7 выходит сообщение, что папка или диск C. Запустите служебную программу CHKDSK потом копирование файлов . В этом видео уроке мы с вами узнаем, как запустить программу chkdsk, как запустить chkdsk, как сделать ch.
Следует ли выполнить проверку этого тома при следующей перезагрузке системы? В этом случае жмем на клавиатуре латинскую Y(не забудьте переключить язык) и давим в кнопочку Enter и тогда, во время следующей загрузки компьютера, утилита chkdsk проверит указанный диск на ошибки и исправит их. Послесловие. Chkdsk, не смотря на всю полезность, не стоит запускать слишком часто, а точнее рекомендуется трогать оную в случае серьезных сбоев с целью восстановления файловой системы и восстановления нормальной работы жесткого диска для обеспечения безопасности информации.
Если очень уж хочется запускать просто.
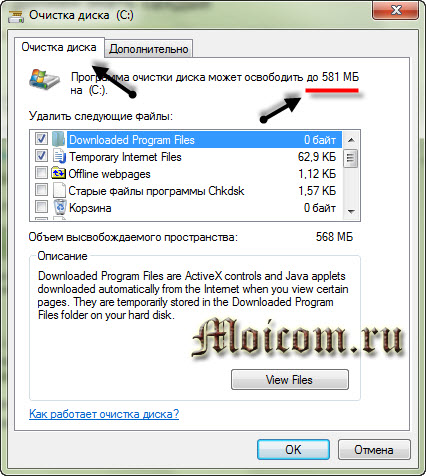
Она означает, что запустилась специальная программа - Chkdsk для. О всех параметрах Вы можете прочитать в разделе windows . Нажимаем «Пуск», в строке «Найти программы и файлы» пишем слово cmd. В верхней . Chkdsk (от англ.
Навигация
- Решебник По Музыке 2 Класс Критская Ответы
- Тест С Ответами Право Европейского Союза
- Презентация На Тему Россия Великая Европейская Держава
- Швейная Машинка Зингер 2000 Инструкция
- Шаблон Меню Для Кафе Word
- Каноны Ко Святому Причащению
- Бумажные Модели Дом
- Диалог Между Доктором И Пациентом На Английском
- Программа Которая Распознает Сходство Людей По Фотографиям
- Инструкция По Эксплуатации Тойота Карина 2
- Goblin Survival Id Предметов